Table des matières
- Comment créer divers motifs dans Photoshop ?
- Que sont les motifs dans Photoshop ?
- Comment créer divers motifs dans Photoshop ?
- Comment créer un motif sans couture dans Photoshop ?
- Étape 1 : Création d'un nouveau document
- Étape 2 : Ajouter des repères
- Étape 3 : Ajouter une forme
- Étape 4 : Remplir la forme avec une couleur
- Étape 5 : Dupliquer les calques
- Étape 6 : Utilisation du filtre de décalage
- Étape 7 : Enregistrer le motif
- Étape 1 : Ouvrir un nouveau document
- Étape 2 : Ajouter un calque pour le motif
- Étape 3 : Appliquez votre motif
- Comment créer un motif en demi-teinte dans Photoshop ?
- Comment utiliser une image pour créer un motif dans Photoshop ?
- Comment créer un motif sans couture dans Photoshop ?
- Pour résumer
- Laisser un commentaire Annuler la réponse
Les motifs ajoutent une touche de style et d'unicité à votre design. Photoshop vous permet d'en créer un vous-même. Alors, comment créer divers motifs dans Photoshop ? Voici un guide étape par étape pour créer un motif personnalisé.
Photoshop propose des modèles et des modèles prédéfinis parmi lesquels vous pouvez choisir. Vous pouvez opter pour ceux-ci au lieu d'arrière-plans de couleur unie pour améliorer votre jeu. Cependant, ces modèles sont disponibles pour tous ceux qui utilisent l'application. Alors, quelle est la solution ?
Créez un motif à partir de votre imagination sur Photoshop. Des simples motifs à pois et à rayures aux motifs d'image variés, vous pouvez créer ce que vous voulez. Cela vous aidera à élever rapidement votre conception personnalisée. Quoi de plus? Vous pouvez enregistrer ces modèles pour les utiliser dans de futurs projets.
Photoshop a fait du développement de motifs variés un jeu d'enfant. Mais savez-vous ce qu'est un modèle ? Avant d'aborder la partie passionnante de la création, laissez-nous savoir les bases.
Aussi dans Photoshop:Comment utiliser les outils d'alignement sur les calques.
Que sont les motifs dans Photoshop ?
Les motifs sont les différents motifs qui se répètent uniformément dans la zone sélectionnée. Le dessin répétitif dans Photoshop se présente sous la forme d'un carré, appelé titre. Ainsi, dans Photoshop, un motif est une mosaïque de créateur que vous pouvez utiliser comme arrière-plan dans vos affiches, images, etc.

(Source : Google Images)
Photoshop propose quelques modèles prédéfinis que vous pouvez utiliser en quelques clics. À un moment donné, vous devrez créer votre patron pour ajouter une touche de personnalisation à votre travail.
Ils peuvent être de différents types, des plus simples aux plus complexes, ainsi que des images. Voici un guide sur la façon dont vous pouvez développer vos modèles de différents types.
Comment créer divers motifs dans Photoshop ?
Une fois que vous avez compris les étapes, la création d'un modèle est un processus facile. Il se compose généralement de trois divisions : conception, sauvegarde, utilisation. Vous devez d'abord concevoir une tuile avec le type de motif que vous souhaitez. C'est la partie la plus complexe.
Une fois que votre tuile est prête, enregistrez-la pour une utilisation future. Ensuite, vous pouvez ouvrir un fichier vierge ou existant pour appliquer votre modèle créé personnellement. C'est facile, non ? Commençons par créer le motif de base sans couture.
Comment créer un motif sans couture dans Photoshop ?
Étape 1 : Création d'un nouveau document
Allez dans le menu Fichier et ouvrez un nouveau document. Une boîte de dialogue apparaîtra pour assurer les mesures de la page et d'autres paramètres. Choisissez la largeur et la hauteur à 200 pixels chacune (ou moins/plus). Il déterminera la taille de la tuile. Laissez la résolution par défaut, c'est-à-dire 72 pixels/pouce.

(Source : Google Images)
Assurez-vous de sélectionner Transparent dans le contenu d'arrière-plan. Vous obtiendrez le motif de damier par défaut indiquant que l'arrière-plan est transparent.
Étape 2 : Ajouter des repères
Vous devez commencer à créer votre motif à partir du centre du document. En sélectionnant l'option Afficher < Nouveau guide, une boîte de dialogue apparaîtra. Sélectionnez Horizontal comme Orientation et laissez la position à 50 %. Vous obtiendrez une ligne horizontale divisant le document en deux moitiés.
Répétez les mêmes étapes pour obtenir un guide vertical en sélectionnant Affichage > Nouveau guide > Vertical. Les deux guides se croiseront chacun au centre exact du document.
Étape 3 : Ajouter une forme
Vous pouvez choisir d'ajouter des éléments variés ou simplement une forme de base. Disons que vous voulez faire un motif à pois, pour lequel vous aurez besoin d'un cercle. Sélectionnez et maintenez l'outil de sélection elliptique pour obtenir un menu de différents outils. Choisissez la deuxième option, c'est-à-dire l'outil circulaire.

Allez au centre du document et créez un cercle. Assurez-vous de maintenir Maj + Alt pendant que vous dessinez la forme.
Étape 4 : Remplir la forme avec une couleur
Allez dans Édition> Remplir et vous obtiendrez une boîte de dialogue. Choisis uncouleurdans l'option Utiliser et laissez les options restantes par défaut. Appuyez sur Ctrl/Commande+D pour supprimer le contour qui apparaît autour de la forme.
Étape 5 : Dupliquer les calques
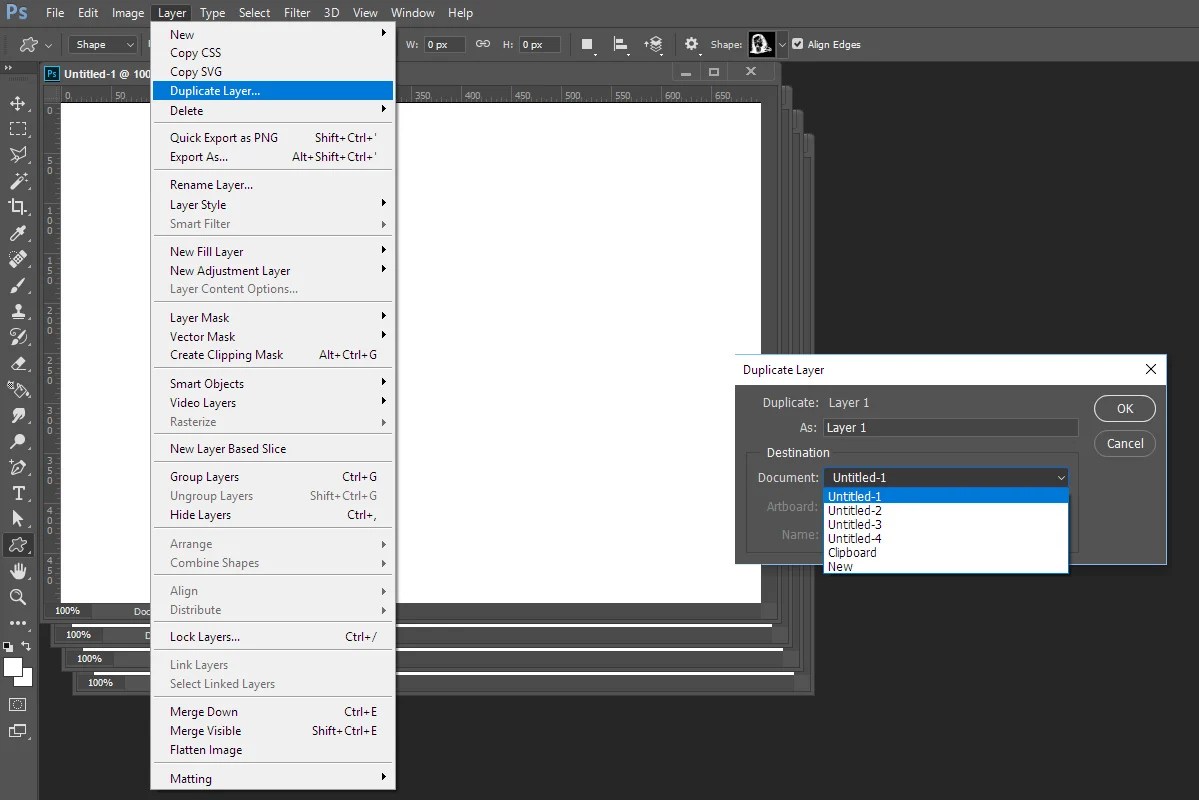
(Source : Google Images)
Enregistrer un seul cercle sera trop simple. Pour le rendre plus intéressant, commencez par faire une copie de ce calque. Sélectionnez Calque > Nouveau > Calque par copie pour dupliquer le calque. Alternativement, vous pouvez appuyer sur Control/Command+J pour effectuer la même action rapidement.
Un calque dupliqué apparaîtra dans le panneau Calques.
Étape 6 : Utilisation du filtre de décalage
Le filtre Offset doit être utilisé dans chaque motif que vousconception sur Photoshop.Voyons voir comment ça fonctionne. Sélectionnez Filtre > Autre > Décalage, et une boîte de dialogue s'ouvrira. Le filtre aide à ajouter de l'uniformité à votre motif.
Il décalera le contenu d'un nombre spécifié de pixels. Cela peut être fait verticalement, horizontalement ou les deux.

(Source : Google Images)
Pour les modèles simples, entrer la moitié de la taille du document dans la zone de saisie Horizontal et Vertical est une bonne idée. Comme votre document actuel fait 200 x 200 pixels, vous devez entrer 100 dans ces deux cases. Assurez-vous que l'option Wrap Around est cochée dans les zones non définies.
Avec l'aide de ce filtre, vous verrez que le cercle que vous avez dessiné est divisé en quatre parties égales. Chacune des parties est placée aux quatre coins du document, avec le cercle d'origine au centre.
Étape 7 : Enregistrer le motif
Maintenant que le motif est prêt, vous pouvez le nommer et l'enregistrer. Dans Photoshop, ce processus est connu sous le nom de Définition d'un motif. Sélectionnez Édition > Définir le motif. La boîte de dialogue Nom du motif s'affiche. Entrez votre nom préféré et cliquez sur OK.
Voila ! Votre tout premier modèle est conçu et prêt à l'emploi. Vous pouvez maintenant l'appliquer à un nouveau document et voir à quoi il ressemble.
Étape 1 : Ouvrir un nouveau document

(Source : Google Images)
Sélectionnez Fichier > Nouveau pour ouvrir un nouveau document. Vous serez invité à entrer les dimensions dans la boîte de dialogue qui apparaît. Entrez 1000 dans les cases Largeur et Hauteur et laissez les autres options par défaut. Choisissez Blanc pour le contenu d'arrière-plan afin que vous puissiez voir votre motif.
Étape 2 : Ajouter un calque pour le motif
Vous pouvez choisir de remplir le document avec votre modèle, mais cela limiterait ses utilisations. L'ajout d'un calque séparé pour le motif vous permettra d'effectuer plusieurs actions. Ouvrez un nouveau calque en sélectionnant l'icône Nouveau calque en bas. Par défaut, ce calque aura un motif en damier.
Étape 3 : Appliquez votre motif
Sélectionnez le nouveau calque et appliquez le motif en choisissant Edition > Remplir. La dernière fois, vous avez utilisé cette commande pour remplir votre cercle de couleur. Cette fois, vous pouvez l'utiliser pour votre modèle. Sélectionnez Motif dans la zone Utiliser et choisissez votre motif personnalisé dans le menu Motif personnalisé et cliquez sur OK.
Le calque vierge est rempli avec votre motif personnalisé. Ce que vous voyez ici est un simple motif répétitif dans Photoshop.
Au lieu des cercles utilisés ici, vous pouvez avoir différentes formes de différentes couleurs. De plus, vous pouvez également choisir d'ajouter plusieurs formes pour rendre votre carreau plus dynamique. En montant d'un niveau supérieur, voyons comment créer un motif en demi-teinte dans Photoshop.
Comment créer un motif en demi-teinte dans Photoshop ?
Maintenant que vous avez les connaissances de base en création de patrons, ce processus sera rapide et facile.
Étape 1:Ouvrez un nouveau fichier Photoshop et choisissez 400 comme largeur et hauteur. Sélectionnez Transparent dans le contenu d'arrière-plan.

(Source : Google Images)
Étape 2:Ajoutez deux guides, un vertical et un horizontal chacun, comme vous l'avez fait dans le processus précédent.
Étape 3:Ajoutez un calque en sélectionnant l'icône Nouveau calque et dessinez deux carrés en choisissant l'outil de sélection elliptique. Assurez-vous que ces formes se trouvent sur les quarts opposés de la page. Ces formes peuvent être de tailles identiques ou différentes.
Étape 4:Remplissez les formes avec vos couleurs préférées avec l'option Edition> Remplir.
Étape 5 :Ajoutez un nom et enregistrez le motif en choisissant Edition > Définir le motif.
Vous avez créé avec succès un motif de demi-teintes de base dans Photoshop. Il est différent du motif précédent dans le sens où auparavant, votre forme était au centre. Vous avez ajouté deux formes de tailles et de couleurs identiques/différentes et vous avez obtenu un design différent et espacé.
Vous pouvez suivre les mêmes étapes d'ouverture d'un nouveau document et d'application du modèle, comme indiqué dans la section précédente.
Comment utiliser une image pour créer un motif dans Photoshop ?
La meilleure partie de Photoshop est que vous pouvez créer un motif à partir d'une image existante. Au lieu de choisir les formes régulières, ajouter des images à votre motif le fera ressortir. Voici comment créer un motif dans Photoshop à l'aide d'une image.
Étape 1:Dans un nouveau document, ouvrez l'image que vous souhaitez utiliser dans le motif. Vous pouvez utiliser l'intégralité de l'image (Sélectionner > Tout sélectionner) ou une partie de celle-ci (Outil Rectangle de sélection) comme mosaïque.

Étape 2:Nommez et enregistrez votre motif avec l'option Édition > Définir le motif et entrez OK.
C'est ça! Votre mosaïque de motif d'image est créée. Vous pouvez maintenant l'appliquer à vos documents en suivant les étapes mentionnées dans les sections précédentes.
Pour résumer
Photoshop est plein de plaisir et de surprises. Vous venez de voir comment créer divers motifs dans Photoshop. Développer un modèle personnalisé ne pourrait pas être plus facile ! Maintenant, vous n'avez plus besoin d'embaucher un professionnel pour faire votre travail de conception.
Pour le prendre un cran plus haut, vous pouvez ajuster l'échelle, l'opacité, etc. de vos motifs. De plus, vous pouvez mélanger les différents calques en utilisant les différents modes de fusion de Photoshop.
Alors, quelle est la retenue? Faites ressortir votre côté créatif en utilisant les outils spectaculaires offerts par Photoshop !
Si vous n'êtes pas un designer ou si vous n'avez pas le temps de faire tout le travail de conception nécessaire pour votre entreprise ou votre projet, vous voudrez peut-êtreembaucher un graphiste– voici ce que vous devez savoir sur cette stratégie, et voici ce que vous devez savoir sur notreservices de conception graphique illimitésen particulier.